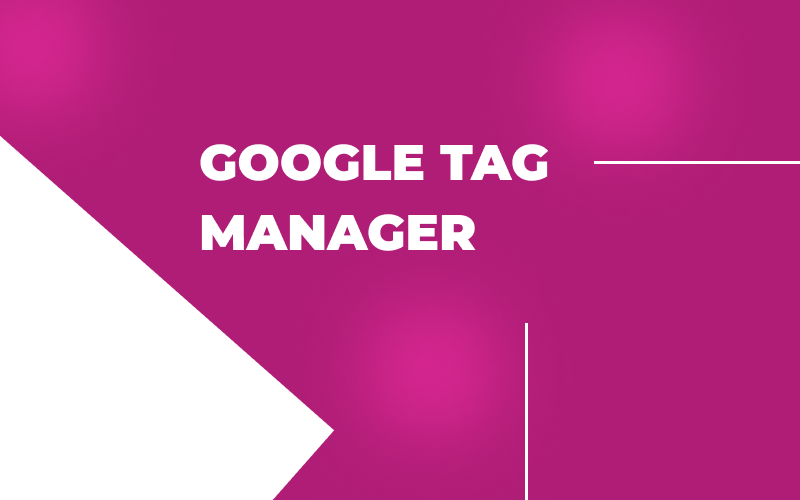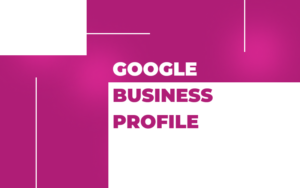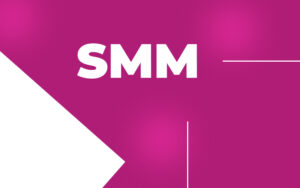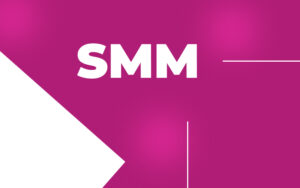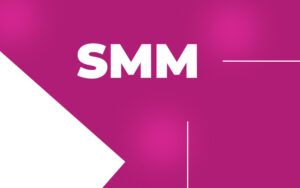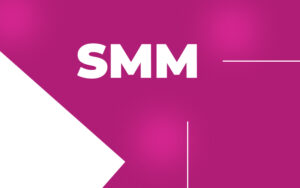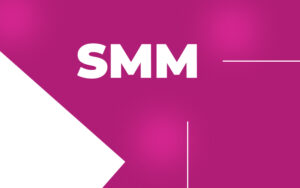Полная инструкция по настройке Google Tag Manager: создание тегов и отслеживание событий с компанией Jet Network
Контролируйте аналитику вашего сайта одним кликом!
Google Tag Manager GTM — это универсальный инструмент от Google, который позволяет внедрять и управлять тегами на сайте без изменения кода. Использование GTM ускоряет процесс интеграции аналитики, упрощает добавление пикселей и кодов отслеживания, а также минимизирует участие разработчиков.
Что такое Google Tag Manager и зачем он нужен?
Google Tag Manager упрощает настройку аналитики на сайте. Вместо изменения исходного кода сайта, все теги и коды добавляются через интерфейс GTM. Это делает процесс быстрым и удобным для маркетологов и аналитиков.
Ключевые преимущества GTM:
- Экономия времени: изменения можно внести через интерфейс без участия разработчиков.
- Гибкость: поддержка множества тегов (Google Analytics, пиксели соцсетей, ремаркетинг и др.).
- Отслеживание событий: мониторинг кликов, отправки форм и других пользовательских действий.
- Версионность: возможность отката к предыдущим версиям контейнера.
Структура технического руководства по установке Google Tag Manager (GTM) и настройке событий
1. Введение
- Что такое Google Tag Manager (GTM) и для чего он нужен.
- Преимущества использования GTM для бизнеса и аналитики.
- Краткий обзор шагов, которые будут описаны в руководстве.
2. Основные понятия
- Тег — что это такое и какие теги бывают (Google Analytics, пиксели соцсетей, события и т. д.).
- Триггер — описание логики срабатывания тегов (например, нажатие на кнопку, отправка формы и т. д.).
- Переменные — что такое переменные и как они помогают в настройке событий.
- Контейнер — что это такое и как он используется в GTM.
3. Начало работы с GTM
- Регистрация и создание аккаунта: пошаговая инструкция.
- Создание контейнера: какие данные нужны и как его создать.
- Получение кода GTM: где его найти и как правильно установить на сайт.
4. Установка GTM на сайт
- Инструкция для HTML-сайтов: пошаговая инструкция по вставке кода.
- Инструкция для CMS (WordPress, Tilda, Shopify и др.): как установить GTM через плагины или встроенные модули.
- Проверка корректности установки: использование режима предварительного просмотра и расширения Tag Assistant.
5. Создание тегов и настройка триггеров
- Добавление тега Google Analytics: пошаговая инструкция.
- Настройка триггера для всех страниц: как установить триггер для просмотра страниц.
- Настройка пользовательских событий: примеры отслеживания отправки форм, нажатия кнопок, кликов по ссылкам и т. д.
- Типичные ошибки при создании тегов и как их избежать.
6. Работа с переменными
- Создание пользовательских переменных: примеры пользовательских переменных.
- Использование переменных по умолчанию: Page URL, Click Text, Click ID и другие переменные.
- Примеры применения переменных для отслеживания пользовательских действий.
7. Настройка и тестирование событий
- Как отследить нажатие на кнопку: пример с конкретным ID или классом кнопки.
- Отслеживание отправки форм: как настроить событие для отслеживания форм на сайте.
- Примеры сложных событий: скроллинг страниц, закрытие вкладки, просмотр видео и т. д.
- Тестирование через режим предварительного просмотра: как включить и использовать режим отладки.
8. Публикация и управление версиями
- Как опубликовать изменения: описание процесса публикации изменений.
- Создание версий контейнера: что это такое и зачем нужно.
- Как откатить изменения: инструкции по возврату к предыдущей версии контейнера.
9. Анализ и отчётность
- Интеграция с Google Analytics: как передать события в GA.
- Создание отчётов по событиям: отслеживание пользовательских действий.
- Использование Google Tag Assistant и режима отладки GTM.
10. Советы и рекомендации
- Лучшие практики при работе с GTM: как избежать распространённых ошибок.
- Как оптимизировать структуру тегов и триггеров.
- Полезные плагины и инструменты для работы с GTM.
11. Заключение
- Подведение итогов: что удалось автоматизировать и какие возможности открыл GTM.
- Рекомендации по дальнейшей оптимизации аналитики.
- Призыв обратиться за помощью к профессионалам (если это актуально для вашей компании).
Инструкция по настройке Google Tag Manager
Шаг 1. Регистрация и создание контейнера
- Зарегистрируйтесь на сайте Google Tag Manager.
- Нажмите «Start for free» и создайте аккаунт.
- Укажите название аккаунта (например, название компании).
- Введите название контейнера (обычно URL сайта) и выберите тип платформы — Web (веб-сайт).
- Ознакомьтесь с условиями и примите пользовательское соглашение.
- После создания контейнера получите два кода для вставки на сайт.
Шаг 2. Установка кода GTM на сайт
- Скопируйте два предоставленных кода:
- Один размещается в разделе
<head>каждой страницы. - Другой — после тега
<body>.
- Один размещается в разделе
- Вставьте эти коды на все страницы сайта.
- Сохраните изменения и опубликуйте сайт.
- Проверьте корректность установки с помощью Google Tag Assistant или режима предварительного просмотра GTM.
Совет: В CMS (WordPress, Tilda, Shopify) установка GTM возможна через встроенные модули или плагины.
Шаг 3. Создание тега в GTM
- Откройте GTM и выберите контейнер вашего сайта.
- Нажмите «Add a new tag» (Добавить новый тег).
- Дайте тегу название (например, «Google Analytics — Page View»).
- Нажмите на «Tag Configuration» (Конфигурация тега).
- Выберите нужный тип тега (например, «Google Analytics: Universal Analytics»).
- Укажите тип отслеживания — «Page View» (Просмотр страницы).
- В блоке «Google Analytics Settings» выберите «New Variable» (Новая переменная).
- Введите идентификатор Google Analytics (например, UA-XXXXXX-X).
- Сохраните изменения.
Шаг 4. Настройка триггера для тега
- В разделе «Triggering» (Триггеры) нажмите «Add new trigger».
- Дайте триггеру название (например, «All Pages»).
- Выберите тип триггера — «Page View» (Просмотр страницы).
- Установите условие — «All Pages» (Все страницы).
- Сохраните триггер и привяжите его к созданному тегу.
Шаг 5. Публикация изменений
- Нажмите «Submit» (Опубликовать) в правом верхнем углу интерфейса GTM.
- Введите комментарий о внесённых изменениях (например, «Добавлен тег Google Analytics»).
- Нажмите «Publish» (Опубликовать).
- Готово! Ваши теги начнут работать на сайте.
Совет: В случае ошибки можно откатить контейнер до предыдущей версии с помощью функции версионности.
Шаг 6. Отслеживание событий на сайте
Чтобы отслеживать пользовательские действия (клики по кнопкам, отправка форм и т. д.), необходимо создать соответствующие события.
- В разделе «Triggers» (Триггеры) нажмите «+ New» (Новый триггер).
- Выберите тип триггера (например, «Click — All Elements»).
- Установите условие (например, клик по кнопке с определённым ID).
- Сохраните триггер.
- Создайте новый тег и свяжите его с триггером.
Пример: Отслеживание клика по кнопке «Заказать». Создайте триггер с условием «Click ID = order-button» и свяжите его с тегом.
Шаг 7. Тестирование и проверка корректности установки
- В GTM нажмите «Preview» (Предварительный просмотр).
- Откройте сайт и выполните действия, которые должны активировать триггеры (например, переход по страницам или нажатие на кнопку).
- Убедитесь, что теги активировались в режиме отладки GTM.
- При необходимости отредактируйте настройки тегов и триггеров.
Инструменты для проверки:
- Google Tag Assistant — расширение браузера для проверки установки GTM.
- Режим предварительного просмотра GTM — режим отладки с визуальным отображением тегов.
Инструкция по настройке Google Tag Manager — это мощный инструмент, который упрощает управление аналитикой и рекламными тегами. С его помощью можно легко добавлять коды Google Analytics, пиксели ремаркетинга и другие скрипты без изменения кода сайта.
Теперь вы знаете, как зарегистрироваться в GTM, установить код на сайт, добавить теги и триггеры, а также протестировать их работу. Внедрение GTM — это шаг к эффективной аналитике и оптимизации рекламных кампаний.
Jet Network поможет вам пройти этот путь без ошибок и сложностей. Наши специалисты возьмут на себя всю работу по настройке и управлению GTM, чтобы вы могли сосредоточиться на развитии бизнеса.
Эта структура покрывает полный цикл от установки GTM до отслеживания и анализа пользовательских действий.
Предоставление информации — интернет журнал «Telebiz».