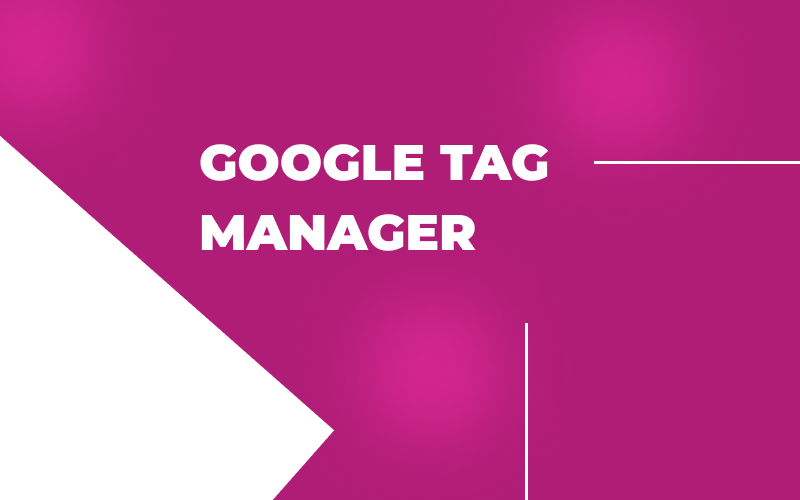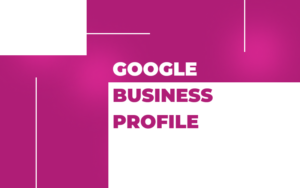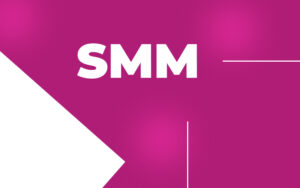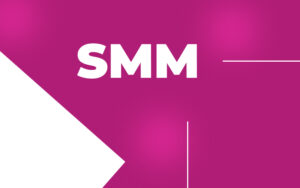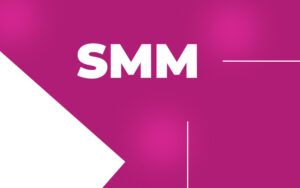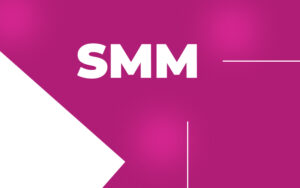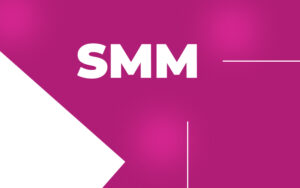Настройка Google Tag Manager: Создание тегов и отслеживание событий на сайте с Jet Network. GTM — управление аналитикой быстро и просто!
Google Tag Manager — GTM — это универсальный инструмент от компании Google, который позволяет управлять тегами сайта без изменения исходного кода. С его помощью можно внедрять коды аналитики, пиксели конверсий и другие скрипты, минимизируя участие разработчиков. В этой статье мы подробно рассмотрим, как настроить GTM, создать теги и отслеживать события.
Что такое Google Tag Manager и зачем он нужен?
Google Tag Manager — это удобная платформа для добавления и управления тегами на сайте через визуальный интерфейс. Она экономит время, упрощает работу маркетологов и аналитиков и ускоряет внедрение аналитических инструментов, по услуге: настройка контекстной рекламы.
Основные преимущества GTM:
- Экономия времени — изменения вносятся через интерфейс GTM без участия разработчиков.
- Гибкость — поддержка множества тегов, включая Google Analytics, пиксели социальных сетей и инструменты ремаркетинга.
- Отслеживание событий — мониторинг кликов, отправки форм, переходов по ссылкам и других действий.
- Версионность — возможность откатить изменения до предыдущей версии контейнера.
Полная инструкция по настройке Google Tag Manager.
Шаг 1: Регистрация и создание контейнера
- Зарегистрируйтесь на сайте Google Tag Manager с использованием учётной записи Google.
- Нажмите кнопку “Start for free” (“Начать бесплатно”).
- Создайте аккаунт, указав:
- Название (например, имя компании или проекта);
- Название контейнера (например, URL вашего сайта);
- Тип платформы — Web (для веб-сайта).
- Ознакомьтесь и примите пользовательское соглашение.
- После создания контейнера GTM предоставит два кода для установки на сайт.
Шаг 2: Установка кода Google Tag Manager на сайт
- Скопируйте два кода из интерфейса GTM:
- Один скрипт вставьте в раздел
<head>каждой страницы; - Второй скрипт добавьте сразу после тега
<body>.
- Один скрипт вставьте в раздел
- Убедитесь, что коды добавлены на всех страницах сайта.
- Используйте расширение Google Tag Assistant или режим предварительного просмотра GTM для проверки корректности установки.
Совет: В CMS (например, WordPress, Tilda, Shopify) можно установить GTM через встроенные модули или настройки аналитики.
Шаг 3: Создание тега в Google Tag Manager
Теги — это фрагменты кода, которые выполняются при определённых условиях. Пример: тег Google Analytics для отслеживания посещений сайта.
- Войдите в GTM и откройте контейнер вашего сайта.
- Нажмите “Add a new tag” (“Добавить новый тег”).
- Укажите имя тега (например, “Google Analytics — Page View”).
- В разделе Tag Configuration (“Конфигурация тега”):
- Выберите тип тега — Google Analytics: Universal Analytics;
- Тип отслеживания — Page View (“Просмотр страницы”);
- Укажите идентификатор Google Analytics (например, UA-XXXXXX-X).
- Сохраните настройки тега.
Шаг 4: Настройка триггера для тега
Триггеры определяют условия, при которых тег активируется.
- В разделе Triggering (“Триггеры”) нажмите “+ New Trigger” (“Новый триггер”).
- Укажите имя триггера (например, “All Pages”).
- Выберите тип триггера — Page View (“Просмотр страницы”).
- Установите условие All Pages (“Все страницы”).
- Свяжите триггер с тегом и сохраните изменения.
Шаг 5: Публикация изменений
- Нажмите кнопку Submit (“Опубликовать”) в правом верхнем углу интерфейса GTM.
- Добавьте комментарий о внесённых изменениях (например, “Добавлен тег Google Analytics”).
- Нажмите Publish (“Опубликовать”).
Теперь тег активирован и работает на вашем сайте.
Совет: Если возникнут ошибки, вы всегда можете откатить изменения к предыдущей версии контейнера.
Шаг 6: Настройка отслеживания событий на сайте
Чтобы отслеживать действия пользователей (например, клики по кнопкам), создайте события в GTM.
- Перейдите в раздел Triggers (“Триггеры”) и нажмите “+ New” (“Новый триггер”).
- Выберите тип триггера — Click — All Elements (“Клик — Все элементы”).
- Укажите условия, при которых триггер активируется (например, клик по элементу с определённым ID).
- Сохраните триггер.
- Создайте новый тег и свяжите с ним триггер.
Пример: Для отслеживания кликов по кнопке “Заказать” создайте триггер с условием “Click ID = order-button”.
Шаг 7: Тестирование и проверка установки
- В GTM включите режим Preview (“Предварительный просмотр”).
- Откройте сайт и выполните действия, которые активируют триггеры (например, переход по страницам).
- Проверьте срабатывание тегов в консоли отладки GTM.
- При необходимости скорректируйте настройки тегов или триггеров.
Инструменты для тестирования:
- Google Tag Assistant — для проверки установки GTM.
- Режим предварительного просмотра в GTM — визуальная проверка работы тегов.
Настройка Google Tag Manager — это мощный инструмент для добавления тегов и отслеживания событий на сайте. Благодаря GTM можно без изменений в коде внедрять Google Analytics, пиксели ремаркетинга и другие аналитические инструменты. Используя данную инструкцию, вы сможете быстро настроить GTM, создать теги и триггеры, а также оптимизировать маркетинговые кампании.
Начните управлять аналитикой легко и эффективно с рекламной компанией Jet Network уже сегодня!
Предоставление информации — интернет журнал «Telebiz».